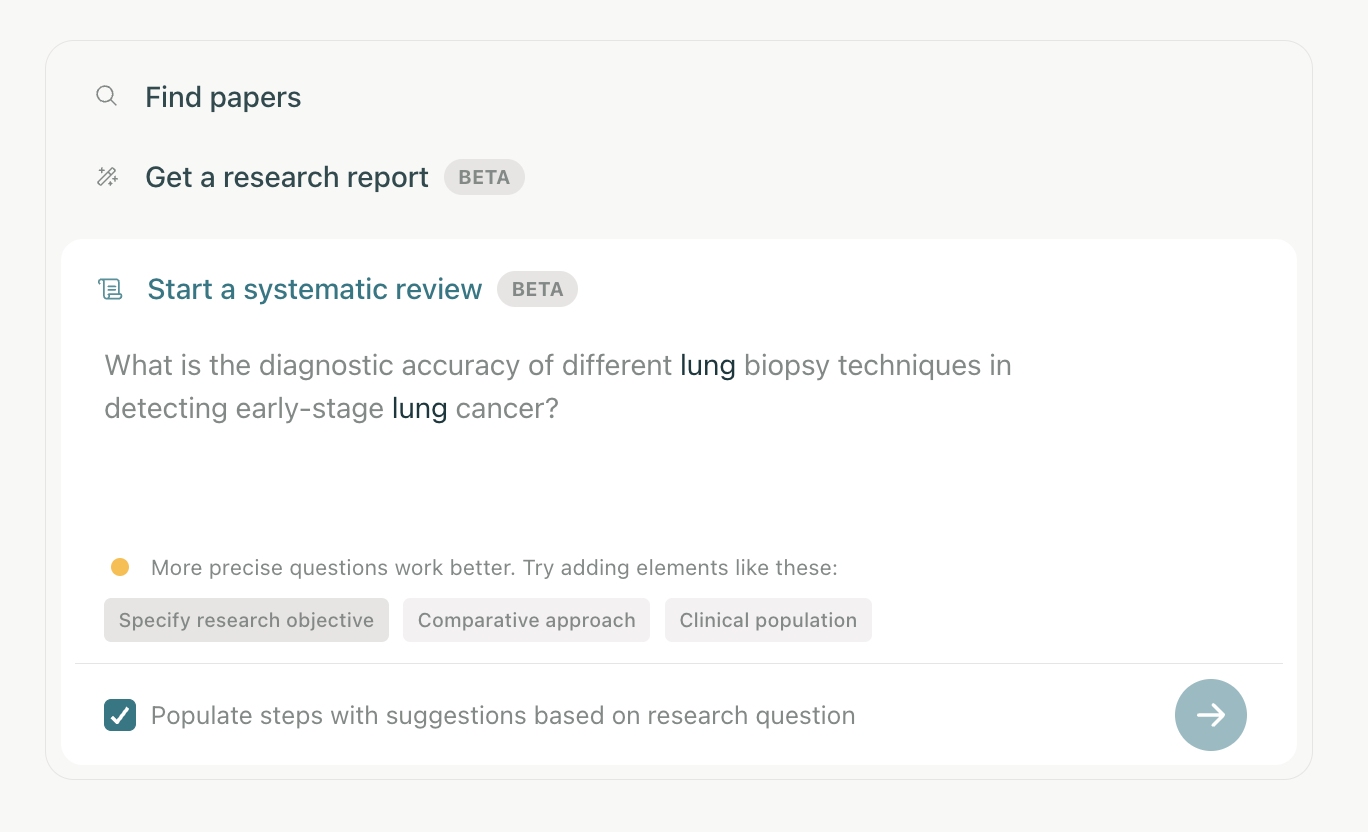Start a systematic review using Elicit
What does "Start a systematic review" do?
This workflow (available to Pro and Team users) guides you through creating a systematic review, step by step.
It is designed to significantly accelerate large systematic reviews with many papers and data extraction questions. With this new flow, Elicit will:
Include PDFs you upload into your systematic review, and supplement them with the most relevant papers from Elicit's search across over 125 million papers
Iterate quickly on screening and data extraction by first testing criteria/extractions on a smaller, randomized "pilot" set of papers
Use AI-generated columns and criteria to significantly accelerate screening/extraction
Screen and extract data from over 1,000 papers at once in a single table (subject to the limitations of your Elicit plan)
Write an in-depth research report at the end of your review to synthesize its findings
Work on other tasks while large extraction jobs are processing in the background
How it works:
Start by choosing "Start a systematic review" on the homepage and entering your research question.
Use Elicit's suggestions to make your research question more precise, which will improve Elicit's screening and column suggestions.
Once you're happy with your question, click the arrow to move to the next step.
The following articles describe the next steps in detail:
Elicit will generate a completed report at the end of your systematic review
Once you've completed all steps of the guided systematic review flow, Elicit will synthesize all steps and summarize the results into a shareable, detailed report.
You can click within the report to review supporting quotes and reasoning.